APPLEが公式で最新OS yosemiteを発表しましたね!
mavericsの評判があまり良くなく、新しいOSが早くに出ないかな?と待ち望んでおりました。
今回の記事はmavericsからyosemiteにアップグレードした方法を画像付きで説明させていただきます。
※OSをアップグレードする際は、必ずTime Machineなどでバックアップを取ることをお勧めします。
そのままインストールしてしまうと、後になってアプリ、ソフトが使えなくなるトラブルが発生するかも知れませんので、専用ソフトなどをMacにインストールしている場合は特に注意が必要です。
OSをアップグレードした事で、Adobe、音楽ソフトなどで不具合があったという事はよく聞きますが、当店では責任を負えませんので必ずご自身の判断で進めてください。
はじめにyosemiteをダウンロードするところから始まりますが、今回もmavericsと同じで無料でした。
appleの公式サイトからダウンロードが可能です。
http://www.apple.com/jp/osx/
1. まずは公式サイトより、os x yosemiteをダウンロードします。
赤丸部分に「今すぐアップグレード」というボタンがあります。
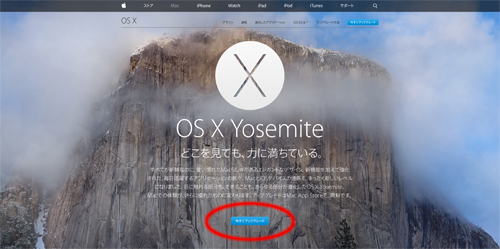
2. しばらく待っていると以下の画面に切り替わりますが、ハードディスクに上書きされますので今一度バックアップなどを確認してくださいね。
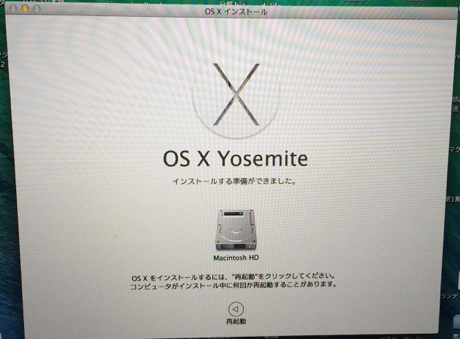
3. おなじみのリンゴマークに切り替わり、リンゴマークの下にゲージが溜まっていきます。
通信速度などで待機時間は異なりますので気長に待ちましょう。
今までの経験上ではWifiよりもLanケーブルで接続をした方が早いです!
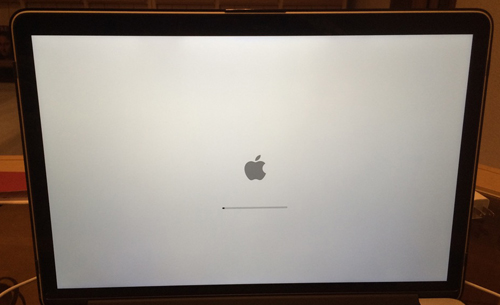
4. ゲージが全て溜まると以下の画面に切り替わります。
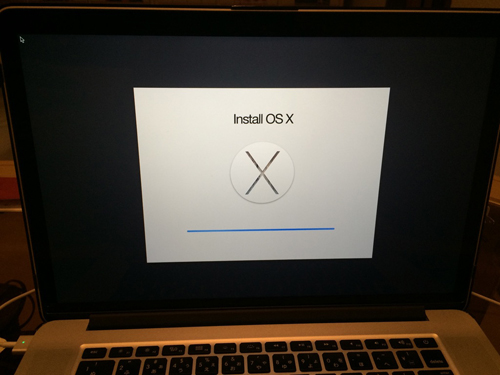
5. ゲージがいっぱいになったら、今度はOS X yosemiteをHDDにインストールする作業に進みます。
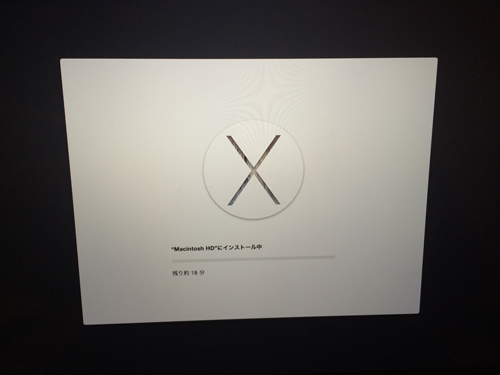
6. ひたすらインストールが進むのを待ちます。
残り1分となっておりますが、1分以上待っております。
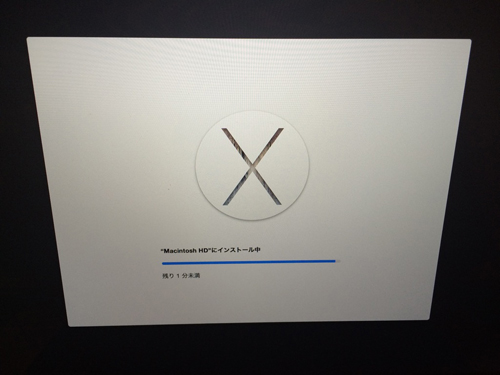
7. 「OS X インストールを完了させるためには再起動します」との事ですので、下にあるボタンでパソコンを再起動させます。
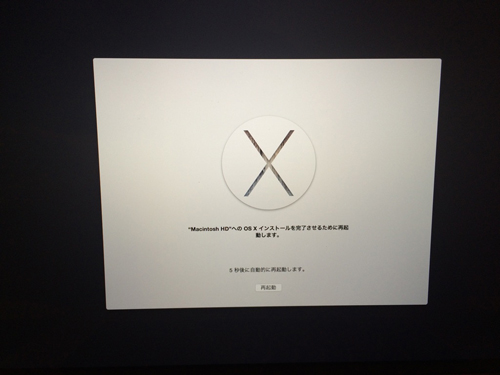
8. パソコンを再起動させると以下の画面に切り替わります。
いつもの起動した時の色と反転しているようでかっこいいです。
(背景が黒でリンゴは白です。)
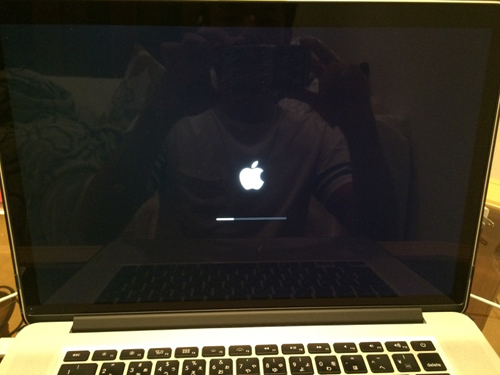
9. 「間もなくインストール完了」と出てきました。
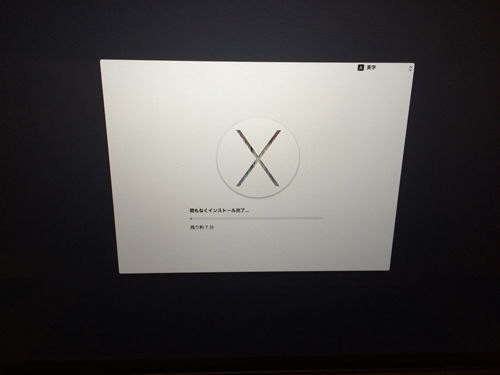
10. しばらく待つと以下のようなログイン画面に切り替わりました。
このままログインパスワードを入力したら、いつものログイン画面に切り替わりました。
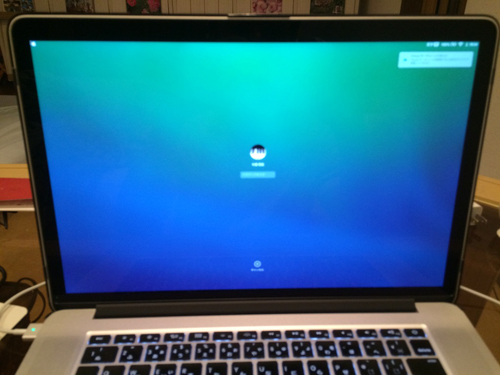
11. ログインパスワードを入力し、ログインをしたら以下のような画面が出てきました。
そのまま内容を確認し、「続ける」をクリックしていったら、インストールが無事に完了いたしました。
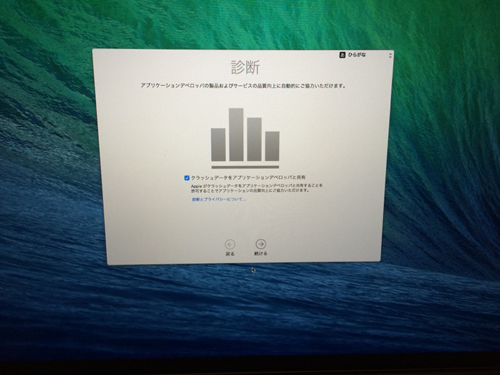
現時点ではインストールを終えたばかりですので、まだyosemiteの新機能については触れておりません。
ざっと見たところ、itunesのアイコンの色が水色から赤色に変わっているのは確認いたしました。あとはデスクトップのフォルダのアイコンが色鮮やかになったと思います。
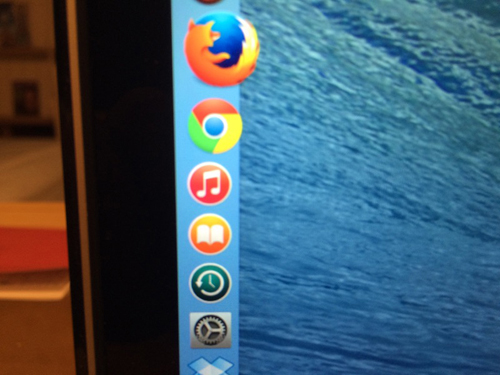
ダウンロードからインストール完了までは、パソコンのスペックやインターネットの環境によると思いますが、wifi環境で約1時間くらいかかったと思います。
yosemiteをインストールしたパソコンのスペックは以下になります。
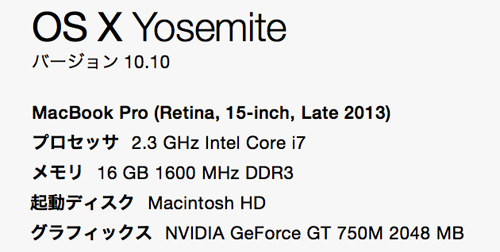
今回のインストールでmavericsの不具合が解消されていることを祈るばかりですが、yosemiteの情報があれば随時追加していきたいと思います。
まだOS X yosemiteが公開されてから1週間も経っておりませんが、1ヶ月もすれば不具合情報が出てくるのかな?と感じます。






