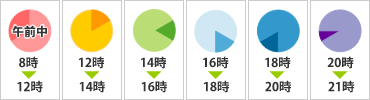Macbookpro A1286キーボードの交換修理方法
Macbookproのキーボード故障、連打される、水没、入力できないなどの修理
この修理方法は、Macbookpro A1286(15インチ)モデルのキーボード不良の場合に有効な分解手順となります。
Macのノートパソコンでキーが勝手に連打されてしまう、飲み物をこぼしてから一部のキーが使えないなどの場合はキーボード故障が原因の可能性が高いですが、パーツ交換をすれば今までと同じようにノートパソコンを使用することができます。
当社ではMacのキーボード交換を格安に行なっておりますので、お気軽にご相談くださいませ。
【使用工具】
プラスドライバー
トルクスドライバー
ピンセットなど
以前のMacのモデルの場合は上から簡単に外すことができましたが、今回のようなユニボディ(アルミのMac)の場合はロジックボードまで外していく作業となりますので、分解がかなり複雑になっております。
できるだけわかりやすくMacの分解方法を説明しておりますので参考にしていただければと思います。

- 【Macbookpro A1286キーボード交換修理方法 工程1】
- まずはMac本体を裏返しにし赤丸部分のネジを全て外してしまいますが、
ネジを外すことができると裏蓋を外すことができます。
裏蓋は画像でいうと上から手前側に引っ張ると外れる構造になっております。 
- 【Macbookpro A1286キーボード交換修理方法 工程2】
- Macの裏蓋を外した状態です。
ここからは長い修理工程となりますのでネジをなくさないように管理してください。
また、ネジの長さ、太さなど形状は様々ですが、位置もわからなくならないように覚えておく必要があります。 
- 【Macbookpro A1286キーボード交換修理方法 工程3】
- まずMacの分解で一番最初に行う作業はバッテリーを取り外す事です。(電気を遮断)
赤丸部分はすぐにネジの場所を確認できますが、オレンジ部分はステッカーで隠れておりますので、忘れないように外してください。
ドライバーはプラス、マイナスではなくY字ドライバーを使います。
Y字ドライバーは普段の生活で使う事がない為に持っている方は少ないと思いますが、ホームセンターに行けば数百円程度で売られております。 
- 【Macbookpro A1286キーボード交換修理方法 工程4】
- ネジを外し終えた後はバッテリーを外しますが、画像のように白い部分をつまみ持ち上げるとバッテリーを浮かすことができます。

- 【Macbookpro A1286キーボード交換修理方法 工程5】
- バッテリーを少し浮かせた状態で赤枠部分のコネクターを引き抜きます。
これでバッテリーの取り外しは完了ですが、取り外す際は金属系の工具は使わないようにしましょう。
電気が通った状態で金属(工具)がチップ類に触れてしまうとショートしてしまう恐れがありますので注意が必要です。 
- 【Macbookpro A1286キーボード交換修理方法 工程6】
- 今回の分解とは関係ありませんが、せっかくなのでメモリ交換の方法です。
赤枠部分の爪を内側から外側に広げるようにするとメモリが飛び出すようになっております。
Macbookpro A1286の場合はメモリが2枚刺さるようになっておりますが、メモリの増設をしたり取り外す場合はこの作業となります。 
- 【Macbookpro A1286キーボード交換修理方法 工程7】
- 爪を外側に広げると画像のようにメモリが上に飛び出してきますが、 後は引っ張って抜けばメモリは取り出せます。

- 【Macbookpro A1286キーボード交換修理方法 工程8】
- ついでですのでMacのHDD(ハードディスク)交換の方法も説明いたします。
まずは、右側にある赤い四角部分のコネクターを上に持ち上げて外しますが、この部分はハードディスクとロジックボードを接続しているケーブルとなります。
ハードディスクが壊れていないのにフォルダマークが出ていたりする場合は意外とこのケーブル故障だったりする事もありますね。
赤丸部分にもネジがありますが、ハードディスク自体を本体に固定しているバーです。
プラスドライバーでネジを外す事ができれば簡単に外れます。 
- 【Macbookpro A1286キーボード交換修理方法 工程9】
- 先ほどのバーを外すとHDDを浮かすことができますので、赤枠部分のHDDケーブルを外します。
ハードディスクに差し込まれている状態になりますので、画像でいうと外側にスライドさせると外す事が可能です。 
- 【Macbookpro A1286キーボード交換修理方法 工程10】
- 次はDVDドライブ、液晶ケーブルなどロジックボードに接続されているコネクター部分を外していきます。
赤枠で囲まれている部分のコネクター関係は全て外してください。
構造を見ればどのように外すのかわかりやすいですが、そのまま上に持ち上げる部分もあれば横にスライドして外すコネクターもあります。 
- 【Macbookpro A1286キーボード交換修理方法 工程11】
- 次はFANの取り外しに入ります。
FANは2個ありますが、画像のFANは向かって右側となります。
赤丸部分にあるトルクスネジを専用ドライバーで外しますが、持っていない場合は道具を揃えてください。
無理にプラスドライバーなどで外そうとするとネジがなめってしまい外せなくなってしまう事があります。
オレンジ色の部分はFANのコネクターがロジックボードに接続されておりますので、下から上に持ち上げるようにすると簡単に外すことができます。 
- 【Macbookpro A1286キーボード交換修理方法 工程12】
- 次は液晶ケーブルを外していきますが、
まずは銀色の「コの字」のフックを上にあげます。
上にあげたら「コの字」部分を掴みスライドさせるようにすれば液晶ケーブルを簡単に外すことができます。
「コの字」部分を持ち上げないでスライドさせてしまうとロジックボード側のパターンが壊れてしまう事がありますので注意が必要です。 
- 【Macbookpro A1286キーボード交換修理方法 工程13】
- 次は先ほどと反対側のFANの取り外しを行います。
赤丸部分のネジと、オレンジ色部分のコネクターを先ほどと同じ方法で取り外していきます。 
- 【Macbookpro A1286キーボード交換修理方法 工程14】
- 次はDVDドライブの取り外しを行います。
ドライブのネジはわかりづらいですが、赤丸部分のネジ3つを外すとドライブ本体を取り外すことができます。 
- 【Macbookpro A1286キーボード交換修理方法 工程15】
- 現時点での分解はこのような状態ですが、
ここからはロジックボードの取り外しに入ります。
ロジックボードはMacの最重要パーツといっても過言ではなく、万が一故障させてしまうと非常に高額な修理代金になってしまいますので注意が必要です。
赤丸部分にトルクスネジがついておりますので全て外しますが、今までの工程でも多数のネジを外してきておりますのでわからなくならないようにしましょう。 
- 【Macbookpro A1286キーボード交換修理方法 工程16】
- 左側のFANの部分にはキーボードのLEDシートのコネクターがありますので忘れずに外してしまいます。
暗闇でMacを使うとキーボードが光ると思いますが、その部分です。 
- 【Macbookpro A1286キーボード交換修理方法 工程17】
- ここはバッテリーのコネクターが接続されていたすぐ横ですが、
銀色のプレートと右側のコネクターを外します。
プレートはドライバー、右側のコネクターは下から上に持ち上げると外すことができます。 
- 【Macbookpro A1286キーボード交換修理方法 工程18】
- 先ほどのプレートを外すと画像のようになっておりますが、
プレートの下にはさらにコネクターがありますので両方とも外します。
左側は下から上に持ち上げるようにすると外れ、 右側の方は一度プラスチックの爪を起こしケーブルを引き抜くようにすると外すことができます。
プラスチックの爪の起こす場所ですが、ケーブルが差し込まれていない反対側になります。 
- 【Macbookpro A1286キーボード交換修理方法 工程19】
- 電源ジャックのネジを外しますがこちらもトルクスネジです。
ここまでの分解を行うことができれば、macbookpro A1286のロジックボードを外すことができるようになります。 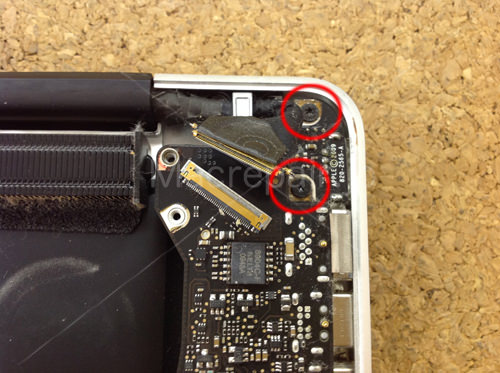
- 【Macbookpro A1286キーボード交換修理方法 工程20】
- 現時点ではロジックボードまで外す事ができましたが、
赤枠部分にネジがついておりますので外してしまいます。
ネジを外すと上から下に伸びているバーも外す事が可能です。
ここまでの分解だけでも非常に大変ですが、A1286のキーボード交換をする場合はここからさらに分解をしていく必要があります。
日本語キーボードを英語キーボード(US)などに変更する場合は基本的にここまでの工程で終了となりますので下の手順で組み込みをしていきます。
言語の同じキーボード(日本語から日本語)に変更する場合はさらに分解をする必要がありますので以下で確認をしてください。 
- 【Macbookpro A1286キーボード交換修理方法 工程21】
- ここからはキーボードの取り外しに入りますが、実はキーボードと電源部分は繋がっているのです。
ですので水没などで電源が入らなくなってしまった場合はロジックボードの故障かな?と思われがちですが、単純にキーボードだけの故障という事もあるのです。
赤丸部分は電源ボタン裏側になりますが、ネジ2本で固定されておりますのでプラスドライバーで外してしまいましょう。 
- 【Macbookpro A1286キーボード交換修理方法 工程22】
- 次はキーボードの下にあるバックライトシートを外していきますが、バックライトシート自体はネジで固定されておらず軽い両面テープで固定されております。
少しでもシートを切ってしまうとキーボードが正常に光らなかったりする事がありますので注意してください。
長年Macを使っていると両面テープも硬くなっておりますが、バックライトシートをドライヤーで軽く温めてから剥がすと簡単に剥がす事が可能です。 
- 【Macbookpro A1286キーボード交換修理方法 工程23】
- バックライトシートをはがした状態です。
後はキーボードを剥がせば完了となるのですが、ここからネジを60個前後外す必要があります。
裏側に均等に穴が空いているように見えますが、実は全て小さいネジになっております。
MacbookAirやRetinaモデルなど比較的新しい機種の場合はここまでネジが付いていないのですが、ユニボディのMacbook、MacbookProは全てこのように大量にネジがついております。
このネジを全て外す事は大変ですが、外さない限りキーボードは外れませんので根気よく外していきましょう! 
- 【Macbookpro A1286キーボード交換修理方法 工程24】
- かなり小さいですが、全てのキーボードネジを外し終わった状態です。
修理に慣れているスタッフでもこの作業が一番大変です。 
- 【Macbookpro A1286キーボード交換修理方法 工程25】
- Mac本体よりキーボード単体で外すことができました。
今回は日本語キーボードの場合で説明をしましたが、USキーボードや異なる言語でも全く修理方法は同じです。 
- 【Macbookpro A1286キーボード交換修理方法 工程26】
- キーボードだけを外し蓋を閉めるとこのようになります。
これでキーボード交換の全作業は完了となりますので、後は新しく用意をしたキーボードを元の手順に沿って組み直しをしていけばMacbookpro A1286のキーボード交換は完了となります。
当社の場合は今までに何百台とMacのキーボード交換をしてきておりますので1時間程度ですが、初めてMacbookproのキーボード交換を行う場合は最低2、3時間はかかると思われますね。
逆に最初はそのくらい慎重に分解をしていかないと危険です!
こちらの機種でしたら最短当日修理も可能となっておりますので、お時間ない場合はお気軽にご相談くださいませ。 
送料無料キャンペーン実施中!

当店ではMacのパソコン修理が完了した場合、返送時の送料が無料となります。
(沖縄、離島を除く)
キャンペーンは不定期開催となっておりますのでお急ぎください!
優先修理オプション

Macを修理する際に、早急に作業をさせて頂くオプションが、「優先修理オプション」です。
パソコンが到着し、1日(当日)から3日前後でMacの作業が完了いたします。
(プラス1500円でオプションの追加が可能です。)
Macが手元から離れる期間を短縮したいなどでお急ぎであればお勧めできるオプションサービスです。
オプションは部品の在庫次第となりますので、優先作業をご希望される場合は、部品の在庫確認をお願いします。
ご利用案内
配送料について
パソコン修理完了時は当店で返送料金をご負担致します。
※パソコン修理が完了の場合に限ります。
納期について
Macの作業内容により納期は異なります。
通常は1週間から2週間前後見て頂く必要がございますが、部品の在庫がある修理に関しては最短で当日作業が完了いたします。
お支払い方法について
お支払いは後払いとなります。
Macの修理が完了致しましたらご連絡させて頂きますので、銀行振込か代引き発送よりご選択頂けます。
(クレジットカードはご利用できませんので、現金のみの取り扱いとなります。)


配送時間について
郵便局からのお届けになります。
お時間の指定がある場合は配送希望時間帯をお選びください。
※時間帯はあくまでも目安であり、運送会社様の事情によりご指定された時間に届かない事もございますのでご了承ください。